En este artículo, aprenderemos a realizar la migración de toda la empresa a Windows 10, y a mantenerla lo más automatizada posible. El objetivo de este tutorial es migrar los perfiles de usuario y las aplicaciones a Windows 10 de forma automática, conservando la personalización del usuario, las aplicaciones personalizadas, la configuración del perfil y, por supuesto, los archivos.
Esto puede lograrse para la migración de un equipo a otro con Windows 10, para la actualización in situ a Windows 10, la migración entre dominios y otros escenarios. Por supuesto, la migración de Windows 7, 8 o 10 a nuevos sistemas Windows 10 es totalmente compatible, así como la migración de 32 bits a 64 bits.
¿Sólo quieres saber cómo automatizar la migración y no necesitas un tutorial general?
Haz clic aquí para pasar a la parte del proceso de migración real.
O si necesita migrar servidores, haga clic aquí para la migración de servidores.
Después de elegir la rama y la edición de Windows 10 que desea, y de escoger su estrategia de despliegue del sistema operativo, la siguiente tarea que hay que abordar es el proceso real de migración de sus usuarios desde sus sistemas existentes a Windows 10.
Una parte importante de esto es desarrollar un proceso para migrar el contenido del sistema del usuario al nuevo sistema operativo. Como mínimo, esto incluye el perfil del usuario, la configuración, las cuentas, las contraseñas, los PST y la personalización. En los entornos que lo permiten, los usuarios también necesitarían sus datos personales y aplicaciones personalizadas.
Por supuesto, si los usuarios no tienen demasiada personalización y no utilizan aplicaciones personalizadas, la migración se convierte en una tarea fácil, y puede implementarse mediante enfoques simples como los perfiles itinerantes.
Este tutorial se centra en la migración de perfiles de usuarios personalizados, e incluso de aplicaciones personalizadas, a los nuevos sistemas Windows 10.
El primer paso en una migración es hacer un inventario de lo que tienes: hardware, versiones del SO, aplicaciones estándar, aplicaciones personalizadas, personalización de usuarios. Las preocupaciones típicas en esta fase son:
Una vez que se ha trazado el entorno existente y los posibles retos, el siguiente paso es decidir qué se quiere migrar y qué se va a estandarizar. Los enfoques típicos son:
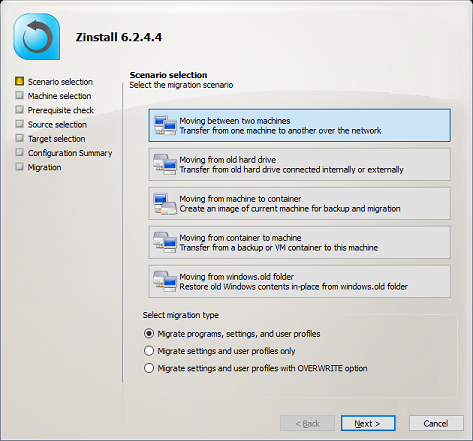
Hay dos formas principales de realizar la migración: directamente de un ordenador a otro (a través de la red), o indirectamente, utilizando un almacenamiento de red compartido, un NAS o incluso una unidad USB. A continuación se describe el proceso para cada opción.
Antes de iniciar la transferencia
Suponiendo que los equipos estén en un dominio, asegúrese de añadir primero el destino al dominio. A continuación, inicie sesión como el mismo usuario del dominio en ambos equipos. No importa que usuario (todos los demás perfiles se transfieren también), sólo que sea el mismo en ambos. Por ejemplo, puede iniciar sesión como el usuario final real, o sólo como su usuario administrador.
Si está transfiriendo a través de la red, considere la posibilidad de desactivar el firewall en la máquina antigua, o al menos añadir Zinstall a su lista blanca.
Opción 1: Migración directa a Windows 10 a través de la red
Opción 2: Migración indirecta, a través de un almacenamiento intermedio
Una vez completada la migración, haz una rápida verificación de las aplicaciones y archivos más comunes del usuario. No tienes que verificar los archivos reales (la migración de Zinstall está completa), sin embargo, a veces puedes necesitar hacer pequeños ajustes en las configuraciones de las aplicaciones del cliente – por ejemplo, si algo tiene el nombre del antiguo ordenador codificado, o si has movido a tu usuario a un nuevo sitio de dominio.
La transición a un nuevo sistema operativo puede requerir algunos ajustes por parte de los usuarios. Se enfrentarán a una nueva interfaz, a distintas formas de hacer las cosas, a distintas ubicaciones de los menús del sistema y sus iconos.
Con eso, suponiendo que tengas sus perfiles correctamente migrados, conservando el fondo de pantalla familiar, los iconos en el escritorio, la personalización ayudará en gran medida a que el usuario “se sienta como en casa” y reducirá las llamadas de soporte y la insatisfacción general.
En las empresas en las que los datos y las aplicaciones personales son habituales, migrarlos también supondrá un importante impulso para la aceptación del usuario.
El proceso de migración descrito anteriormente puede automatizarse ejecutando Zinstall Migration Kit Pro desde la línea de comandos, el script de inicio de sesión o marcos de gestión como SCCM.
Por ejemplo, se puede programar la creación de contenedores en todo el departamento, guardándolos en el almacenamiento en red, y luego el despliegue de esos contenedores en las nuevas máquinas de Windows 10.
Esto se puede programar para las horas libres, la noche, los fines de semana, etc. para reducir el impacto en los usuarios (aunque el usuario puede trabajar en la máquina mientras la migración está en curso).
Consulte la sección “Ejecución por línea de comandos” en la guía del usuario para obtener más información.
La migración a Windows 10 puede parecer una tarea de enormes proporciones, pero parece ser un reto más fácil que la migración de XP a Windows 7. Con una planificación adecuada y las herramientas correctas para el trabajo, incluso una migración a gran escala puede realizarse a tiempo, dentro del presupuesto y con usuarios finales satisfechos.
Esperamos que este tutorial le haya ayudado en ese camino.
¿Listo para migrar a Windows 10?
Contáctenos para obtener asistencia, licencias por volumen y ayuda para configurar un POC.