Dans cet article, nous allons découvrir comment facilement mettre en place une sauvegarde automatique et complète de l’intégralité de votre ordinateur – similaire à Time Machine d’Apple. Ce type de sauvegarde qui couvre tous vos fichiers, se met à jour automatiquement et silencieusement en permanence, et ne ralentit pas votre ordinateur.
Le logiciel que nous allons utiliser est disponible ici (avec un essai gratuit de 30 jours) : Zinstall FullBack.
La “référence” des systèmes de sauvegarde conviviaux et non intrusifs est Time Machine d’Apple. C’est un produit “lancez-le et c’est fait” : une fois lancé, vous n’avez rien à faire d’autre et vous êtes protégé immédiatement et pour toujours. Malheureusement, il n’est disponible que pour les ordinateurs Apple.
Heureusement, nous avons trouvé un moyen d’obtenir l’expérience Time Machine sur votre PC Windows (Windows 11, Windows 10, Windows 8 ou Windows 7). En fait, il y a deux façons de le faire, comme nous allons le voir ci-dessous.
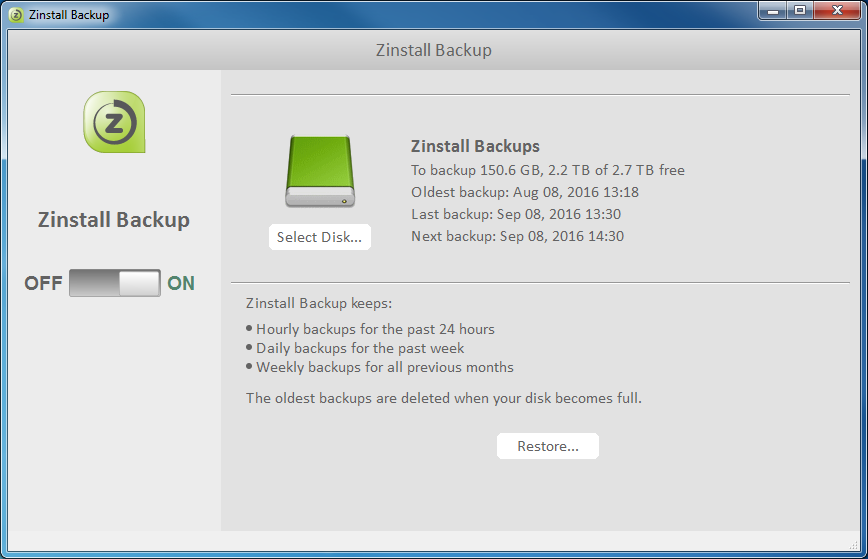
Les solutions traditionnelles de sauvegarde de PC sont puissantes, mais assez difficiles à utiliser pour une personne sans connaissances techniques. Elles nécessitent une installation et une configuration poussées, elles vous demandent de leur indiquer où se trouvent vos données importantes et, pire que tout, elles ralentissent considérablement votre ordinateur.
Voici ce que vous souhaitez obtenir en termes de solution de sauvegarde :
Examinons les deux façons les plus simples de gérer votre sauvegarde :
Historique des fichiers de Windows : Déjà intégré à Windows, il vous aidera si vous perdez un fichier. Cependant, il ne peut pas vous protéger des véritables catastrophes lorsque votre ordinateur tombe en panne.
Zinstall FullBack : Répond à toutes les exigences ci-dessus : complet, rapide, facile, restaurable. En gros, il suffit de le lancer et de ne plus jamais le regarder. En cas de catastrophe, il restaurera toutes vos affaires, y compris vos programmes, paramètres et profils – pas seulement les fichiers !
Windows dispose d’un système intégré appelé Historique des fichiers. Il stocke plusieurs anciennes versions de vos fichiers, de sorte que si vous effacez accidentellement un fichier, ou le supprimez, vous pouvez restaurer la version originale comme si rien ne s’était passé.

Voici comment l’activer :
C’est tout – l’historique des fichiers est maintenant activé.
Pour restaurer un fichier que vous avez supprimé, il suffit de localiser le dossier dans lequel il se trouvait, de faire un clic droit dessus et de sélectionner “Historique”. Cela vous montrera les états passés de ce dossier – et votre fichier s’y trouvera !
Comme vous pouvez le constater, l’approche de l’historique des fichiers est relativement facile à mettre en place, et elle est gratuite avec votre Windows. Son inconvénient est qu’elle ne vous protège pas contre une panne d’ordinateur et ne vous permet pas de restaurer vos fichiers sur un autre ordinateur. Donc, bien que ce soit mieux que rien, ce n’est toujours pas suffisant. Passons à une meilleure option.
Zinstall FullBack est une approche encore meilleure. Elle est encore plus facile à mettre en place, elle protège tous vos fichiers et tous vos programmes, elle ne ralentit pas votre ordinateur, et lorsque votre ordinateur tombera en panne (dans un avenir lointain, espérons-le !), elle restaurera en douceur tout ce que vous avez sur un nouvel ordinateur que vous obtiendrez – et c’est l’exigence la plus importante pour une sauvegarde.
Voici comment le mettre en place :
Il cherchera automatiquement le meilleur endroit pour garder vos fichiers en sécurité. Si vous avez un lecteur USB connecté, il l’utilisera. Si vous avez Dropbox ou des solutions de sauvegarde dans le Cloud, il les utilisera. Si vous avez d’autres ordinateurs sur le réseau, il les utilisera. Vous n’avez pas à vous soucier de quoi que ce soit.
Zinstall FullBack créera alors automatiquement des sauvegardes horaires, hebdomadaires et mensuelles de chaque fichier et programme de votre ordinateur. Il est extrêmement rapide et efficace, il prend donc très peu d’espace supplémentaire, et vous ne ressentirez aucun ralentissement.
Son plus grand atout est la restauration. Lorsque votre ordinateur tombe en panne et que vous en obtenez un nouveau, il vous suffit de lancer le Rescue Kit de Zinstall sur le nouvel ordinateur. Il restaurera non seulement les fichiers, mais même les programmes (!) à partir de votre sauvegarde.
Cela signifie qu’en peu de temps, vous aurez le nouvel ordinateur configuré exactement comme l’ancien, avec votre Office, vos programmes, vos e-mails, vos comptes, vos mots de passe, vos documents, vos photos et tout le reste.
Il n’est même pas nécessaire que ce soit la même version de Windows. Même si votre ancien ordinateur était Windows 7, et que votre nouvel ordinateur est Windows 11, Zinstall FullBack sera récupéré sur celui-ci, sans aucune question.