Dans cet article, nous allons découvrir le logiciel de sauvegarde de Windows 10 qui vous permet de sauvegarder l’intégralité de votre ordinateur Windows 10, y compris les applications, fichiers de programme, paramètres utilisateur, profils, e-mails, documents, images, musique, favoris – tout ce que vous avez.
Une fois que nous disposons d’un moyen de sauvegarder tout ce qui se trouve sur votre ordinateur, nous souhaitons également que cette sauvegarde soit automatique (afin qu’elle soit toujours à jour) et aussi facile que possible à utiliser (sinon, vous cesserez tout simplement de l’utiliser…). Et, bien sûr, nous allons aborder la partie la plus importante de toute sauvegarde : comment la restaurer ?
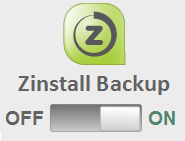
Que se passe-t-il maintenant ? Zinstall Backup va d’abord faire une sauvegarde complète de l’intégralité de votre ordinateur. Cela signifie que chaque fichier, chaque programme, chaque paramètre que vous avez là – tout est sauvegardé et protégé.
Après cela, toutes les modifications que vous apportez à l’ordinateur seront sauvegardées, une fois par heure. Ainsi, si vous modifiez un fichier ou installez un nouveau programme, votre sauvegarde sera mise à jour en conséquence dans les 60 minutes. Tout cela se fait de manière totalement automatique. En fait, vous ne sentirez probablement même pas son fonctionnement. Il est très efficace pour traiter uniquement les modifications apportées, et protège même la santé du disque dur, en minimisant la quantité de lectures et d’écritures sur celui-ci (cela permet au disque de vivre plus longtemps !).
Si vous devez déconnecter le disque pendant un certain temps, ce n’est pas grave – Zinstall attendra patiemment que vous le reconnectiez et continuera à tout sauvegarder, automatiquement.
Bien sûr, la véritable raison pour laquelle vous avez une sauvegarde est la partie restauration. Comment restaurer un simple fichier que vous avez égaré ? Et comment tout restaurer, y compris les fichiers de programme, si votre ordinateur tombe en panne ? Lisez la suite pour le découvrir.
Vous travailliez donc sur un document important et voilà qu’il a disparu. N’ayez crainte – c’est exactement pour cela que vous avez mis en place une sauvegarde automatique de l’intégralité de votre Windows 10 ! Voici ce que vous devez faire :

C’est tout – votre fichier est de retour et indemne.
C’est quelque chose que vous ne pouvez faire que si vous avez utilisé Zinstall Backup. Il peut en effet restaurer tous les éléments de votre ordinateur sauvegardé (programmes, paramètres, fichiers, e-mails, comptes, mot de passe, favoris, documents, images, musique, etc.) sur un ordinateur complètement différent et un Windows complètement différent. Même si vous avez sauvegardé un Windows 7 32 bits Dell et que votre PC de remplacement est un Windows 10 64 bits HP, Zinstall restaurera tout ce que vous avez.

Pour ce faire, connectez votre lecteur de sauvegarde USB au nouvel ordinateur et lancez Zinstall Rescue Kit sur le nouveau PC. Lorsque vous y êtes invité, dites-lui de migrer à partir du conteneur de sauvegarde sur le lecteur USB, et laissez-le effectuer la restauration. Lorsque vous avez terminé, redémarrez simplement l’ordinateur, et vous verrez tous les programmes, paramètres et fichiers de votre ordinateur défectueux.
Oui, Zinstall FullBack n’est pas la seule option existante (même si nous pensons que c’est la plus efficace). Voici d’autres façons de gérer votre sauvegarde :
Si vous avez déjà été confronté à une panne d’ordinateur ou à une perte de données (pas personnellement, espérons-le), vous savez ce que cela fait. Tout à coup, vos fichiers ont disparu, vos programmes ont disparu, vos paramètres ont disparu. Il n’y a en fait aucun moyen d’éviter une telle catastrophe. Cela arrivera, un jour ou l’autre.
Mais vous pouvez vous y préparer.
Comme on dit, le meilleur jour pour faire une sauvegarde est hier. Le deuxième meilleur jour est aujourd’hui.
Si vous n’avez aucune sauvegarde et ne voulez pas en acheter une, copiez au moins vos fichiers importants sur une clé USB ou un autre ordinateur, et faites-le maintenant.
Si vous recherchez une solution de sauvegarde digne de ce nom, qui sauvegardera tout sur votre Windows 10, pour sauvegarder les programmes, les paramètres, les fichiers et tout le reste sur votre ordinateur, Zinstall Backup est le meilleur choix pour cela.
C’est une solution complète, automatique (et toujours à jour), efficace, qui ne ralentit pas votre ordinateur, préserve votre disque dur – et surtout, vous serez en mesure de restaurer vos fichiers et vos programmes lorsque vous en aurez besoin.